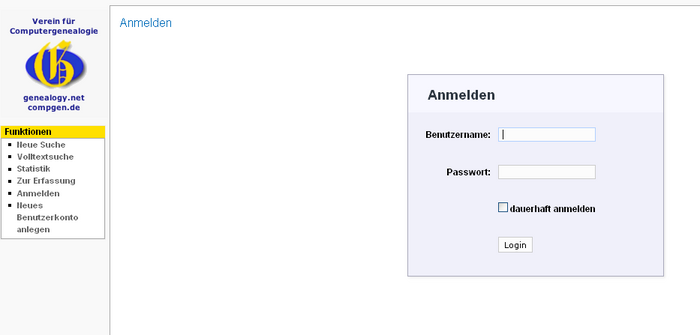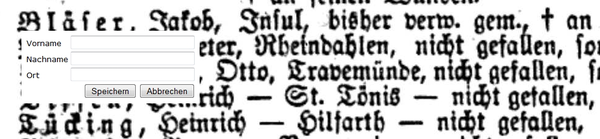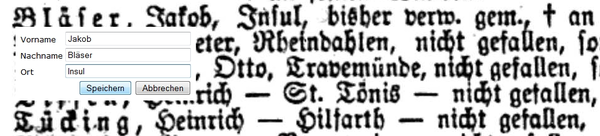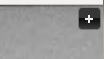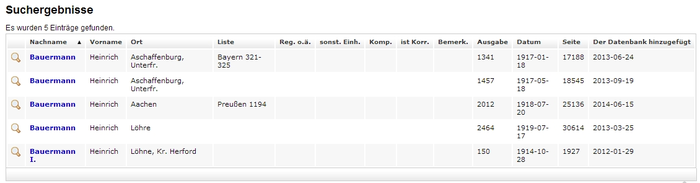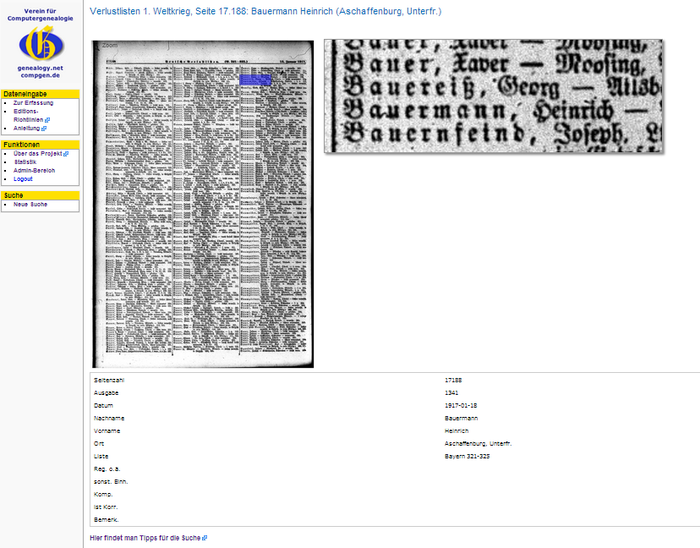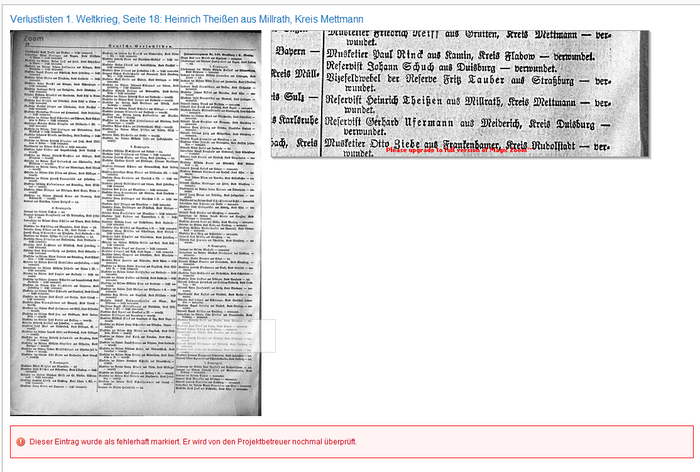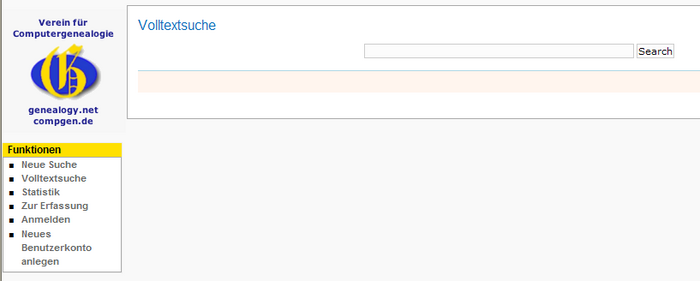Verlustlisten Erster Weltkrieg/Bedienungsanleitung
| Verlustlisten Erster Weltkrieg |
|---|
| hier: Bedienungsanleitung |
|
|
Diese Bedienungsanleitung beschreibt die Grundfunktionen der Datenbank Verlustlisten des 1. Weltkrieges.
Bedienungsanleitung für Erfasser
Natürlich können nur die Einträge gefunden werden, die bisher erfasst wurden. Das Projektteam hat sich bemüht, die Erfassung so einfach wie möglich zu gestalten, damit jeder mithelfen kann, die Datenbank zu komplettieren.
Einloggen
Um bei der Erfassung der Daten mithelfen zu können, müssen sie sich mit Benutzername und Passwort einloggen. Dazu klicken Sie auf den Button "Zur Erfassung" im linken Navigationsmenü (unterhalb der Überschrift Funktionen).
- Sollten Sie Mitglied in einem der Vereine mit zentraler Mitgliederdatenbank (siehe Liste) sein, dann können Sie sich direkt mit Ihrer Vereins-Benutzerkennung anmelden.
- Sollten Sie in keinem dieser Vereine Mitglied sein, müssen Sie erst eine Benutzerkennung beantragen, und zwar über diesen Link:
- Benutzerkennung beantragen
- Übrigens: Diese Anmeldung ist auch für die weiteren Datenbankprojekte auf genealogy.net gültig!
- Ihre zentralen Benutzerdaten ändern Sie bitte hier.
- Zugangsdaten vergessen? Kein Problem!
- Um während einer Bearbeitungspause nicht vom Programm "rausgeschmissen" zu werden, setzt man den Haken bei „dauerhaft anmelden“.
Daten erfassen
Nach dem Einloggen gelangen Sie automatisch auf das erste freie Scan und können sofort mit der Erfassung beginnen.
- Ein Eintrag beginnt immer am Anfang der Zeile und am oberen Rand der Buchstaben. Daher ist wie folgt in das Bild zu klicken, um einen Eintrag hinzuzufügen:
- In das aufgegangene Erfassungsfenster erfasst man nun gemäß den Editionsrichtlinien (wichtig!!! unbedingt genau beachten!!!) den ersten Datensatz.
- Mit der Tab-Taste (die Taste mit den zwei Pfeilen, meist links über der Feststelltaste) kann von Eingabefeld zu Eingabefeld und zu den Speichern-Knöpfen springen. Mit der Kombination Alt+Tab springt man rückwärts. So schreibt es sich schneller denn man kann die Hände auf der Tastatur lassen.
- Verdeckt das Erfassungsfenster den zu erfassenden Datensatz, kann man das Scan darunter verschieben. Dazu das Scan mit der Maus "anpacken" (also nicht klicken sondern gedrückt halten) und hoch/runter/seitwärts schieben. Nach dem Abspeichern wird der erfasste Text dann an der Stelle im Scan gelegt, wo man die Erfassungsbox ursprünglich positioniert hatte.
- Hat man sich vertippt und merkt das erst nach dem Speichern des Eintrags, kann man den Eintrag durch Doppelklick auf den orange-gelben Balken wieder löschen und noch mal neu eingeben.
- Bemerkt man in der Erfassungsansicht einen Tippfehler erst, wenn der Farbbalken schon grün ist, dann kann man ihn durch Doppelklick als fehlerhaft markieren. Der Balken wird rot. Darüber wird ein Admin informiert und wird den Eintrag auf Fehler überprüfen und ggf. korrigieren.
- Man kann jederzeit mit der Erfassung aufhören. Das zu diesem Zeitpunkt in eigener Bearbeitung befindliche Scan wird für eine Woche reserviert, so dass kein anderer Erfasser daran weiter machen kann. Danach wird das Scan wieder für die Bearbeitung durch Dritte freigegeben.
- In der oberen rechten Ecke befindet sich in der Erfassungsansicht in einer dunkelgrauen Box ein weißes Kreuz (Bild 1). Klickt man darauf, öffnet sich die Seitennavigation (Bild 2).
- Durch die beiden Pfeile links vom kleinen weißen Eingabefenster (Bild 2) kann man jeweils eine Seite vor- oder zurückblättern.
- Möchte man zu einer bestimmten Seite springen, weil man z.B. eine bestimmte Ausgabe oder eine bestimmte Verlustliste einer bestimmten Armee erfassen möchte, gibt man die Seitenzahl in das kleine weiße Eingabefenster ein und klickt anschließend auf den kleinen Pfeil rechts von diesem Fenster.
- Beachte
- Für andere Bearbeiter reservierte Seiten können nicht angesprungen werden. Sie werden übergangen bzw. das Programm bleibt auf dem Scan stehen, auf dem man sich gerade befindet.
- Hat man eine Seite fertig erfasst, kennzeichnet man sie als fertig indem man auf den kleinen Haken zwischen X (Menü schliessen) und Vor- und Rückwärtspfeilen klickt. Aus dem Häkchen wird eine kleine Flagge und der Status wird als "komplett" kommentiert. (Bild 4)
Bekannte Probleme
- Auf sogenannten Tablet-PCs kann die Erfassung derzeit leider nicht zufriedenstellend unterstützt werden.
- Es kann passieren, dass man während der Eingabe plötzlich nicht mehr speichern kann. Vermutlich ist man dann im Hintergrund vom System abgemeldet worden. Einfach noch mal auf Anfang gehen und neu einloggen. Danach sollte man wieder auf der gleichen Seite landen, die man zuletzt bearbeitet hat. --Marie-Luise (Carl) 15:32, 9. Jan. 2012 (CET)
- Ein Wechsel aus der Erfassungsansicht zurück in die Suche kann derzeit nur über den Browser (Rücksprung) vorgenommen werden oder indem man sich ausloggt. --Marie-Luise (Carl) 15:36, 9. Jan. 2012 (CET)
- Möchte man einen Fehler melden, landet man nach der Ansicht nicht wieder bei dem Eintrag, den man als fehlerhaft kennzeichnen möchte.
Videoanleitung
Auf YouTube haben wir Videos bereitgestellt, in dem wir zeigen, wie einfach die Mitarbeit am Projekt ist:
- Erste Schritte - http://www.youtube.com/watch?v=y52SYmGzXtc
- Seitennavigation - http://youtu.be/5QQJ-6XyfqA
<iframe width="640" height="360" src="http://www.youtube.com/embed/y52SYmGzXtc?feature=player_detailpage" frameborder="0" allowfullscreen></iframe>
Bedienungsanleitung für Suchende
Generell empfiehlt es sich für die Suche, auch einen Blick in die Editionsrichtlinien zu werfen. Wenn man weiß, nach welchen Kriterien erfasst wird, kann man die Suchstrategien daran gut ausrichten.
Einfache Suche
Die Suche in der Datenbank ist denkbar einfach. Es gibt nur drei mögliche Abfrageparameter:
- Nachname
- Vorname
- Ort
Nach allen drei Parametern kann man suchen, ohne die anderen anzugeben.
Die Eingabe
- Nachname = Müller
- Vorname = P
führt nur dann zu einem Ergebnis, wenn es Datensätze gibt, in denen der Vorname als „P“ oder „P.“ abgekürzt worden ist, oder eine geschweifte Klammer nach dem P kommt (zur Markierung schlecht leserlicher Buchstaben verwendet), also z.B. „P{a}ul“.
Viele Einträge stehen ohne Vorname in der Verlustliste und damit auch in der Datenbank. Diese kann man (natürlich) nur auffinden, wenn man das Feld für Vorname ganz leer lässt.
- Suche mit Wildcards
Als Wildcards bezeichnet man Platzhalter. Es können zwei Platzhalter verwendet werden.
- * ersetzt mehrere Buchstaben
- ? ersetzt genau einen Buchstaben
- Besondere Buchstaben
Derzeit funktioniert die Suche nach Buchstaben wie ėêéèë etc. nicht. Dafür kann man dann ein ? einsetzen.
Suchergebnis
Bei der Suche nach
- Nachname = Müller
- Vorname = Andreas
bekommt man aktuell (2011-12-22) zwei Treffer angezeigt:
Klickt man auf einen der Treffer, kommt man zu der Detailansicht, in der einem das zugehörige Scan der Seite links komplett in verkleinerter Ansicht und der zum Fund passende Ausschnitt des Scans rechts davon in vergrößerter Ansicht gezeigt wird. Bei genauem Hinschauen erkennt man über dem Komplettscan (hier im Bild: unten rechts) ein etwas helleres Feld. Das ist die Lupe. Man kann diese Lupe durch Festhalten und Verschieben der Maustaste über das Scan bewegen und bekommt dann im Ausschnitt rechts das jeweils von der Lupe erfasste Feld in Vergrößerung zu sehen. Diese Lupen-Funktion verwendet die JavaScript-Bibliothek Magic Zoom, mit der sich diese Art von Vergrößerungen sehr leicht realisieren lassen.
Um herauszufinden, in welcher Einheit die gefundene Person gedient hat usw., kann es nötig sein, eine oder mehrere Seiten zurückzublättern. Diese Möglichkeit besteht über die Suchfunktionen nicht. Man kann sich aber die Seite merken, auf der man fündig geworden ist und in der Erfassungsansicht (siehe Abschnitt Bedienungsanleitung für Erfasser) dann zur Seite bzw. zu den vorhergehenden Seiten blättern um so die gewünschten zusätzlichen Informationen zu erhalten.
Fehlermeldung
Sollte man feststellen, dass bei der Erfassung des Eintrags ein Fehler gemacht wurde, so kann man diesen an die Admins des Projektes melden, indem man unterhalb des Bildes auf den Button „Einen Tippfehler in diesem Eintrag melden.“ klickt.
Danach wird man zunächst aufgefordert, sich anzumelden. Diese Maßnahme dient dazu, die Admins vor unnötiger Arbeit durch Vandalen zu schützen. Die Anmeldungsprozedur wird im Abschnitt Bedienungsanleitung für Erfasser beschrieben. Derzeit landet man nach der Anmeldung leider noch nicht wieder bei dem Eintrag, den man als fehlerhaft kennzeichnen möchte, sondern in der Erfasseransicht oder man erhält eine Fehlermeldung. Bis dieser Fehler behoben ist, benutzen Sie bitte die Rücksprungfunktion Ihres Browsers zur Einzelergebnisseite. Nun können Sie den fehlerhaften Eintrag melden, indem Sie nochmals auf den Button „Einen Tippfehler in diesem Eintrag melden.“ klicken.
Daraufhin erscheint der rot geschriebene Hinweis, dass dieser Eintrag als fehlerhaft markiert wurde. Ein Admin wird sich den gemeldeten Fehler zeitnah ansehen und ggf. korrigieren.
Fehlermeldungen, die sich nicht auf die 1:1 Übertragung vom Scan in die Datenbank beziehen, also z.B. ein falsch geschriebener Ortsname in der Vorlage, kann an das Projektteam unter Angabe der DS-Nummer, die sich aus der URL des Einzeldatensatzes ergibt gemeldet werden .
- Beispiel
- http://java.genealogy.net/eingabe-verlustlisten/search/show/10179
- 10179 ist die Datensatznummer
Spezialfall Ortssuche
Bei der Ortssuche wird es ein wenig kompliziert. In den Verlustlisten besteht eine Ortsangabe meistens aus einem Ort (kann auch ein Ortsteil einer Gemeinde sein) und der Kreisangabe. Wer in der Stadt Mettmann sucht, wird nur solche Einträge finden, die tatsächlich mit Mettmann beginnen. Ein Ort wie "Groß Höhe, Kreis Mettmann" wird so aber nicht gefunden. Ist man also über die einfache Suchmaske nicht fündig bei der Suche nach Einträgen zu einem bestimmten Ort, kann man die Volltextsuche benutzen.
Bei der Suche nach „Mettmann“ erhält man so alle Einträge, in denen „Mettmann“ in irgendeiner Kombination vorkommt. Die Liste der Ergebnisse ist länger als 10 Einträge, darum erhält man die Möglichkeit, in den Einträgen zu blättern (Page 1, 2 next>)
In der Volltextsuche kann man darüber hinaus auch mit einer Wildcard (=Platzhalter), dem Sternchen * suchen. *ynhausen liefert alle Ergebnisse aus, die nach einer beliebigen Zeichenfolge ynhausen beinhalten, also gleichermaßen Oynhausen, Oeynhausen, Öynhausen, Bad Oeynhausen, Kr. Oeynhausen u.s.w.
Spezialfall Umlaute
Groß geschriebene Umlaute (Ä, Ö, Ü) kommen in der Regel nicht vor (Ausnahmen bestätigen die Regel). Statt dessen findet man Ae, Oe, Ue vor und muss seine Suche entsprechend gestalten. Man sollte also nicht nur nach beispielsweise Ückermünde suchen, sondern auch nach Ueckermünde.
Für Tastaturen ohne Umlaute findet die Suchmaschine bei Eingabe von beispielsweise Muller auch Müller. Die Suche nach Mueller hingegen findet keine Müller sondern nur Mueller.
Spezialfall ß
Die Suche nach ss findet keine ß, hingegen liefert die Suchmaschine bei der Suche nach ß auch ss, s, sz aus. Wenn man also beispielsweise nach Neuß sucht, wird u. a. auch Neuss ausgeliefert.