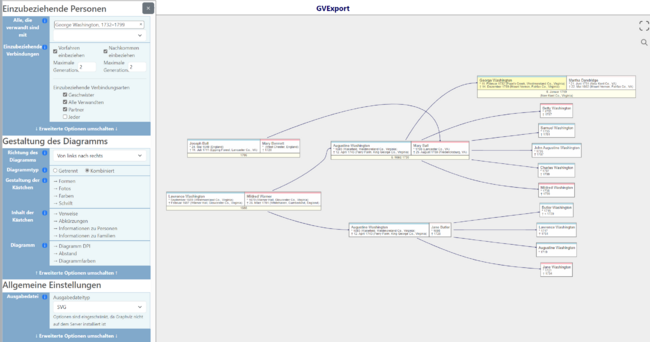Webtrees Handbuch/Anleitung für Webmaster/Erweiterungsmodule/GVExport
- Handbuch-Abschnitt noch im Aufbau
Abschnitt 8.10.1.1 - GVExport
<- Zu Abschnitt 8.10 - Erweiterungsmodule |
| Unterseitenverzeichnis |
Das Erweiterungsmodul stellt ein Diagramm zur Verfügung, das einen oder mehrere vollständige Bäume mit Ehepartnern, Vorfahren, Nachkommen oder verschwägerten Personen anzeigt.
Steckbrief
- Modulname: GVExport
- Autor: Neriderc
- Passende webtrees-Versionen: 2.1
- Speicherort: GitHub
- Modulkategorie: Genealogie
- Modulfunktion: Diagramm "GVExport"
Beschreibung
| Grafik aktualisieren |
GVExport ist ein Erweiterungsmodul, das die Graphviz[1]-Software verwendet, um eine grafische Darstellung eines Stammbaums zu erstellen.
Mit einem auf dem Server installierten Graphviz-Programm kann man Grafikdateien mit dem Diagramm in vielen Formaten wie JPG, PNG, SVG oder PDF erzeugen und dann herunterladen. Man kann sogar ein PDF oder SVG mit anklickbaren Links exportieren, so dass der Nutzer beim Klick auf eine Person in der Darstellung, die webtrees-Seite für diese Person angezeigt bekommt.
Auch ohne installiertes Graphviz-Programm können "anklickbare" Diagramme im Browser angezeigt werden (dies funktioniert nicht mit Android oder iOS). Damit können die Zusammenhänge in Personengruppen übersichtlich dargestellt werden. Oder es kann eine Übersicht über gezielt selektierte Gruppen von Personen hergestellt werden.
Auswahl der Personen
Für die Auswahl der darzustellenden Personen und Familien und deren Beziehungen untereinander kommen zwei Quellen in Frage.
- Zum einen kann man eine oder mehrere Startpersonen aus dem Stammbaum auswählen. Dann wählt man zu diesen Startpersonen Vorfahren oder Nachkommen in einer wählbaren Anzahl von Generationen aus, dazu eventuell auch die Geschwister oder die Partner oder alle Verwandten. Es ist also nicht nur eine Darstellung der Vorfahren oder Nachkommen möglich, sondern von gesamten Familienzweigen. Darüber hinaus kann man auch die angeheirateten Familien mit aufnehmen.
- Zum anderen kann man den Inhalt des Sammelbehälters als Quelle für die Visualisierung verwenden. Man legt dazu eine beliebige Menge an Personen, Familien und Medienobjekten in den Sammelbehälter. Diese werden dann dargestellt. Wenn mindestens ein Personendatensatz (INDI) im Sammelbehälter liegt, kann der Sammelbehälter als Datenquelle verwendet, ansonsten kommt die oben genannte erste Quelle zum Tragen.
Darstellungsarten
Man kann zwischen drei grundsätzlichen Darstellungsarten wählen, von denen zwei das Anzeigen von Fotos für die Personen im Stammbaum unterstützen. GVExport hat etliche konfigurierbare Optionen, etwa bezüglich der Anzeige von Geburts- oder Todesdatum und zugehörigen Ortsdaten.
Geschichte des Erweiterungsmoduls
Das Erweiterungsmodul GVExport hat eine turbulente Geschichte hinter sich. Das Modul wurde mehrere Male von neuen Bearbeitern übernommen, weil die bisherigen Betreuer nicht mehr weiter daran arbeiten konnten oder wollten.
Das Erweiterungsmodul wurde ursprünglich im November 2007 für PhpGedView erstellt, den Vorgänger von webtrees. Im Jahre 2021 wurde die Software, die mehr als ein Jahrzehnt lang nicht mehr gepflegt worden war, für webtrees 2.0 verfügbar gemacht. Im Juni 2022 ist das Modul an webtrees 2.1 angepasst worden und wird seither laufend verbessert.
Eine vollständige Übersicht über die Änderungen, die in den verschiedenen Versionen vorgenommen worden sind, gibt es auf der Unterseite "Versionsgeschichte" und in der Datei changelog.txt (in Englischer Sprache), die dem Erweiterungsmodul beiliegt. An dieser Stelle hier erfolgt eine Darstellung der wichtigsten Änderungen seit der Version 2.0.0.
- Version 2.1.9 (30.08.2022): GVExport überprüft jetzt, ob die genutzte Version auf dem neuesten Stand ist. Pflegekinder werden nicht mehr als blutsverwandt angezeigt. Der Export nach SVG, PNG oder JPEG ohne Graphviz auf dem Server funktioniert jetzt auch in Chrome- und Edge-Browsern. Einige Einstellungen sind jetzt standardmäßig in den neuen, jeweiligen Menüabschnitt „Erweitert“ verschoben.
- Version 2.1.8 (21.08.2022): Nun können Dateien im Format SVG, PNG und JPG exportiert werden, ohne dass Graphviz installiert sein muss. Diverse kleinere Fehler wurden behoben.
- Version 2.1.7.2 (13.08.2022): Die Prüfung der Verfügbarkeit der internen exec-Funktion funktioniert nun.
- Version 2.1.7.1 (12.08.2022): Weiterer, nicht erfolgreicher, Versuch, das Problem zu beheben, wenn die exec-Funktion in einer Systemumgebung nicht aktiviert ist.
- Version 2.1.7 (12.08.2022): Es wurde die Möglichkeit geschaffen Statusnachrichten („Toast“) darzustellen. Es erfolgt damit ein Hinweis wie viele Personen und Familien eingeschlossen worden sind. Texteingabefelder werden auf korrekten Inhalt hin überprüft, um zu verhindern, dass ungültige Daten Fehler verursachen. Erster Versuch, das Problem zu beheben, wenn die exec-Funktion in einer Systemumgebung nicht aktiviert ist.
- Version 2.1.6 (10.08.2022): Es gibt nun eine neue Option „Jeder“ mit der man auch beliebige Verbindungen verfolgen lassen kann, d.h. man ist nicht mehr auf Verwandte und Ehepartner beschränkt (z. B. kann jetzt auch die die Familie eines Ehepartners eingeschlossen werden). Das Diagramm wird jetzt sofort geladen, wenn die Seite geladen wird. Der bevorzugte Name einer Person (gekennzeichnet mit einem angehängten Stern) wird jetzt unterstrichen dargestellt. Die Einstellungen zur Anzeige der XREF im Vesta-Modul und in GVExport werden gleichermaßen respektiert. Adoptierte Personen werden nicht mehr mit der falscher Farbe für blutsverwandte Personen markiert. Die Farben der Verwandten wurden korrigiert, wenn die Startperson adoptiert worden ist.
- Version 2.1.5.1 (26.07.2022): Die Fehlerbehandlung bei der Eingabe von Optionen mit Prozentwerten wurde überarbeitet.
- Version 2.1.5 (24.07.2022): Es wurde eine Möglichkeit hinzugefügt, den Sammelbehälter zu überschreiben, d.h. wenn sich Personendatensätze im Sammelbehälter befinden, kann man diese jetzt ignorieren und stattdessen die interne Auswahl von Personen verwenden. Wenn Graphviz nicht auf dem Server installiert ist, wird als Ausgabeformat nur DOT als verfügbar angezeigt; es wird in einem Hinweistext erklärt, warum die Auswahloptionen entsprechend eingeschränkt sind. Es wurden Übersetzungen für Spanisch, Niederländisch, Russisch und Katalanisch hinzugefügt.
- Version 2.1.4.3 (23.06.2022): Wenn der Sammelbehälter keine Personendatensätze, aber andere Datensätze enthält, kam es zu einem Fehler, der nun behoben wurde.
- Version 2.1.4 (22.06.2022): Als neue Funktion ist hinzugekommen, dass nun auch der Sammelbehälter als Quelle für die Personen, Familien und Medienobjekte verwendet werden kann. Die Optionen zur Verkürzung der Ortsnamen sind erweitert worden, wodurch sich die Personenkästchen im Diagramm kompakter gestalten lassen. Das Erweiterungsmodul ist nun auch wieder in verschiedene Sprachen übersetzbar, die deutsche Übersetzung ist als erste hinzugekommen. Diese Version unterstützt, wie allgemein in webtrees, nun auch die Kennung für das Geschlecht „Andere“ (X). Die Anordnung der Optionen im Bedienmenü wurde geändert, damit diese besser zur jeweiligen Überschrift passen.
- Version 2.1.3 (12.06.2022): Die Darstellung des persönlichen Fotos einer Person funktioniert nun wieder.
- Version 2.1.2 (04.06.2022): Kleinere Fehler in der Verwaltung der Optionen wurden behoben; der X-Button zum Schließen des Bedienmenüs bleibt nun stehen, wenn im Menü gescrollt wird.
- Version 2.1.1 (01.06.2022): Personen ohne Partner werden auch in der Darstellungsart "Kombiniert" angezeigt; die Option zur Markierung von nicht blutsverwandten Personen in einer anderen Farbe kann deaktiviert werden.
- Version 2.1.0 (02.06.2022 oder 10.05.2022 ?): Nun wird webtrees 2.1.2 bis 2.1.4 unterstützt. Anführungszeichen um Spitznamen werden in der Ausgabe beibehalten; der Stern (*) als Kennzeichen für den bevorzugten Namen wird unterstützt.
- Version 2.0.0 (23.05.2021): Die Kompatibilität mit webtrees 2.0 wurde hergestellt. Das Clientseitige Graphviz-Rendering über viz.js wurde implementiert, d.h. ohne eine Graphviz-Installation auf dem Server können nun SVG-Grafiken auf dem Client im Browser erzeugen werden. Die Unterstützung des aktuellen Übersetzungssystems wurde vorbereitet (unter Verlust der bestehenden Übersetzungen).
Bedienoberfläche
Um auf GVExport zuzugreifen, klicken Sie im Hauptmenü auf Diagramme und wählen dann GVExport aus der Liste aus.
Als Benutzer können Sie zum einen mit dem Diagramm interagieren und zum anderen im Bedienmenü Einstellungen vornehmen. Es gibt für dieses Modul kein Konfigurationsmenü in der Systemsteuerung.
Beispiel zur Erstellung eines Diagramms
Lassen Sie uns eine einfache Stammbaumausgabe erstellen. Wir wollen für die Startperson Maria von Stradonitz ihre Eltern, ihre Kinder, die Enkelkinder und die jeweiligen Ehepartner in die Darstellung im Diagramm einbeziehen. Dazu selektieren wir im Feld „Alle, die verwandt sind" die Startperson Maria von Stradonitz. Dies kann entweder durch die Eingabe von Namensbestandteilen oder durch die Eingabe der XREF des Personendatensatzes erfolgen. Die XREF ist eine im aktuellen Stammbaum eindeutige Kennung für den Datensatz einer Person oder einer Familie.
Wir könnten auch mehrere Startpersonen auswählen, indem wir auf den Pfeil "↵" in der nächsten Zeile klicken, um die XREF der aktuellen Person zum Sammelfeld in der nächsten Zeile hinzufügen. Danach könnten wir nach einer weiteren Person suchen und diese ebenfalls hinzufügen. Aber bleiben wir für dieses Beispiel bei der einen Startperson.
Wir lassen die Felder "Beende Bearbeitung bei" leer, wählen dann "Vorfahren einbeziehen" aus und geben eine 2 im Feld "Maximale Generationen" ein. Da für die Startperson keine Großeltern im Muster-Stammbaum hinterlegt sind, werden im Diagramm aber nur die Eltern von Maria von Stradonitz erscheinen.
Dann wählen wir „Geschwister“ und „Alle Verwandten“ nicht aus, wohl aber „Partner“, damit letztere in die Darstellung eingeschlossen werden. Diese Auswahl bezieht sich sowohl auf die Generation der Startperson, als auch auf die Vorfahren- und auch auf die Nachkommen-Generationen.
Nun wählen wir die Option "Nachkommen einbeziehen" aus und geben eine 2 im Feld "Maximale Generationen" ein. Die Nachkommen-Generationen umfassen damit die Kinder und die Enkelkinder der Startperson, aber nicht ihre Urenkelkinder. Die Partner der Kinder und Enkelkinder werden ebenfalls dargestellt.
Lassen Sie uns viele der weiteren Optionen auf der Standardeinstellung belassen und gleich zum Ende des Bedienmenüs springen. Dort klicken wir auf die Schaltfläche „Aktualisieren“, um die Darstellung des Diagramms auf der Seite zu erzeugen. Sie können auf das "x" in der rechten oberen Ecke des Bedienmenüs klicken, um dieses Feld auszublenden und somit den Diagramm-Bereich vollständig sichtbar zu machen.
Diagramm-Bereich
Das Diagramm erscheint in einem rechteckigen Bereich auf der webtrees-Seite (Viewport), der teilweise hinter dem Bedienmenü liegt (wenn dieses aufgeklappt ist).
Sie können nun das Diagramm mit der Maus ziehen, um es zu verschieben (Pan), oder Sie können die Darstellung mit dem Mausrad vergrößern oder verkleinern (Zoom).
Wenn man die Option "URL hinzufügen zu Personen und Familien" auswählt, sind die Grafikelemente im Diagramm „anklickbar“, d. h. durch Klicken werden die entsprechenden Informationsseiten der Person beziehungsweise der Familie in einem neuen Browser-Tab geöffnet (dies funktioniert nicht mit Android oder iOS).
| Screenshots einfügen für den Typ Einfach und den Typ Kombiniert |
Diagrammtypen "Einfach" und "Dekoriert"
Die Personen werden in rechteckigen Kästchen dargestellt. Die gezeigten Informationen, wie etwa zur Geburt oder dem Tod, werden entsprechend der gewählten Optionen in diesem Kästchen präsentiert. Die Kästchen sind entsprechend dem Geschlecht der Person und der eventuell bestehenden Blutsverwandtschaft zu den Startpersonen farbig gefärbt, wenn die entsprechende Option ausgewählt worden ist. Wenn der Diagrammtyp "Dekoriert" gewählt wurde, dann wird ein persönliches Foto der Person gezeigt, sofern dieses vorhanden ist.
Ausgehend von einer Person gibt es Pfeile zu den Familien in denen die Person als Partner vorkommt. Die Familien werden als Ellipsen dargestellt. In den Ellipsen stehen ggf. Angaben zur Heirat, wenn die entsprechenden Optionen gewählt worden sind. Von den Ellipsen gehen Pfeile zu den leiblichen und zu den Adoptiv- oder Pflegekindern einer Familie.
Diagrammtyp "Kombiniert"
Bei der Auswahl des Diagrammtyps "Kombiniert" werden keine Familienellipsen dargestellt. Die beiden Partner einer Familie werden in einem umfassenden Kästchen kombiniert, nebeneinander dargestellt. Darunter befinden sich dann ggf. Angaben zur Heirat. Ansonsten erfolgt die Darstellung der Personenkästchen wie im Diagrammtyp "Dekoriert", also ggf. mit einem persönlichen Bild.
Ausgehend von einem kombinierten Kästchen zeigen Pfeile auf die Kinder aus dieser Familie, so wie im Diagrammtyp "Einfach".
Bedienmenü
Im den folgenden Abschnitten wird nun das Bedienmenü im Detail beschrieben. Es befindet sich am linken Bildschirmrand. Mit einem Klick auf das "x" in der oberen, rechten Ecke kann das Menü zugeklappt werden. Dann erscheint stattdessen am linken Bildschirmrand ein Feld "Zeige Auswahl" und ein Klick auf dieses Feld klappt das Bedienmenü wieder auf.
Das Bedienmenü gliedert sich in die folgenden Teile
Einzubeziehende Personen
| Grafik aktualisieren |
| Erklärung und Screenshot für die Wahloption den Sammelbehälter zu verwenden oder zu ignorieren. |
In diesem Abschnitt können Sie auswählen, welche Personen und Familien angezeigt werden sollen. Wenn im Sammelbehälter mindestens ein Personendatensatz liegt, dann ist dieser Abschnitt komplett ausgegraut, da dann die Informationen aus dem Sammelbehälter dargestellt werden.
Alle, die verwandt sind
Wählen Sie hier eine Person aus dem Stammbaum aus, um die herum das Diagramm erstellt werden soll. Wenn Sie sich auf einer Personenseite befinden und dann das Diagramm GVExport im Menü auswählen, dann ist hier diese Person vorausgewählt. Sobald Sie jemanden ausgewählt haben, können Sie auf den Pfeil am Ende des unteren Feldes klicken, um die XREF der ausgewählten Person zu der dort befindlichen Liste hinzuzufügen. Sie können dann weitere Personen auswählen, die als Ausgangspunkte für weitere Teilbäume hinzugefügt werden sollen. Sie können beliebig viele Startpersonen ergänzen. Sie können die XREFs sogar direkt im Auswahlfeld eingeben und bearbeiten.
Die Person in der Personenauswahlbox und jede Person, die sich in der XREF-Liste befindet, werden beim Erstellen des Diagramms berücksichtigt.
Die XREF-Informationen in der Liste werden gespeichert, wenn man "Aktualisieren" oder "Herunterladen" auswählt, so dass diese Informationen dann wieder bereit stehen, wenn man die Seite GVExport erneut auswählt.
Beende Bearbeitung bei
Wenn das Modul bei der Durchsuchung des Stammbaumes, ausgehend von den Startpersonen, eine der hier angegebenen Personen erreicht, wird die weitere Suche an dieser Stelle beendet. Wenn Sie beispielsweise sich selbst als Startperson gewählt haben, können Sie alle Blutsverwandten mit Ausnahme der mütterlichen Seite der Familie selektieren, indem Sie ihre Mutter als Person bei "Beende Bearbeitung bei" hinzufügen. Der dargestellte Stammbaum enthält weiterhin Ihre Mutter, aber nicht die Eltern oder Geschwister Ihrer Mutter.
Vorfahren einbeziehen
Aktivieren Sie diese Option, um die Vorfahren der Startperson(en) im darzustellenden Stammbaum einzubeziehen.
Unter "Maximale Generationen" geben Sie an, wie viele Generationen an Vorfahren einbezogen werden sollen. Wenn Sie beispielsweise sich selbst als Startperson gewählt haben, möchten Sie beispielsweise, dass das Diagramm Verwandte bis zu Ihren Urgroßeltern enthält. In diesem Fall würden Sie in dieses Feld 3 eingeben, um die Generation der Eltern, der Großeltern und der Urgroßeltern einzuschließen. Wenn Sie "Vorfahren einbeziehen" nicht auswählen oder bei der Anzahl der Generationen eine Null eingeben, wird nur die Startperson selbst einbezogen, aber keine Vorfahren.
Einbeziehen
In diesem Abschnitt können Sie entscheiden, welche Arten von Verwandten beim Erstellen des Diagramms berücksichtigt werden sollen.
- Geschwister: voll- und halbbürtige Geschwister werden dargestellt; es werden auch Adoptiv- oder Pflegegeschwister und andere nicht vollbürtige Geschwister einbezogen (sofern die Elterngeneration einbezogen ist)
- Partner: die Ehemänner, Ehefrauen und Partner der Personen im Stammbaum werden einbezogen, auch wenn sie keine Blutsverwandten sind.
| Die beiden weiteren Optionen beschreiben |
Diese Optionen gelten sowohl für die Vorfahren- als auch die Nachkommen-Generationen.
Es gibt eine weitere Option "Nicht blutsverwandte Personen mit anderer Farbe markieren", die es ermöglicht, diese Personen in einem blasseren Farbton darzustellen.
Nachkommen einbeziehen
Hier können Sie wählen, ob Kinder, Enkelkinder usw. von Personen, die im Stammbaum aufgeführt sind, eingeschlossen werden sollen.
Unter "Maximale Generationen" geben Sie an, wie viele Generationen an Nachkommen einbezogen werden sollen. Wenn Sie beispielsweise sich selbst als Startperson gewählt haben, und wenn Sie wollen, dass das Diagramm Nachkommen bis zu Ihren Enkeln enthält, dann müssen Sie 2 in dieses Feld eingeben, um Ihre Kinder, Ihre Enkel und andere Personen in diesen beiden Generationen einzuschließen.
Markierung von nicht blutsverwandten Personen in einer anderen Farbe
Wenn Ehepartner im Abschnitt „Einzubeziehende Personen“ aufgenommen wurden und mit keiner der Startpersonen blutsverwandt sind, werden sie bei Auswahl dieser Option in einer viel schwächeren Farbe als dem standardmäßigen Blau/Rosa für Verwandte hervorgehoben. Entsprechendes gilt etwa für Adoptivkinder.
Gestaltung des Diagramms
In diesem Abschnitt des Bedienmenüs können Sie den Ausgabestil des Diagramms auswählen.
Diagrammrichtung
Hier gibt es zwei Darstellungsmöglichkeiten, wobei die Standardoption "Von links nach rechts" ist; hierbei werden die älteren Generationen links und die jüngeren rechts erstellt. Die andere Möglichkeit ist "Von oben nach unten"; hier werden die älteren Generationen oben und die jüngeren unten angeordnet.
Diagrammtyp
Die drei Optionen hier sind
- Einfach - Pro Person wird eine Box angezeigt; je nach Geschlecht wird diese eingefärbt. Es können keine Fotos angezeigt werden. Die Familien (Partner- oder Elternfamilien) werden als Ovale dargestellt.
- Dekoriert - Die Darstellung erfolgt wie im Typ "Einfach", aber das Einfügen von Fotos wird ermöglicht.
- Kombiniert - Jedes Paar ist in einer Box untergebracht. Es gibt keine separate Darstellung der Familien. Wenn eine Person mehrfach mit Partnern zusammen war, wird sie mehrfach im Diagramm aufgeführt. Die Präsentation von Fotos ist möglich.
Fotos hinzufügen
Hier kann ausgewählt werden, ob das Vorzugsfoto einer Person im Diagramm angezeigt werden soll. Dies wird nur für die Diagrammtypen "Dekoriert" und "Kombiniert" unterstützt. Wenn der Administrator in den Einstellungen festgelegt hat, dass für diesen Stammbaum gar keine Vorzugsfotos angezeigt werden sollen, dann erscheint diese Option überhaupt nicht.
URL hinzufügen zu Personen und Familien
Wenn diese Option ausgewählt ist, dann kann man im Diagramm-Bereich auf Personen oder Familien klicken und gelangt so direkt auf die entsprechende Personen- oder Familienseite.
Bei der Ausgabe von SVG- und PDF-Dokumenten werden diese Links ins Dokument eingefügt, wenn diese Option gesetzt ist. Auf diese Weise können die Nutzer der so erzeugten Dokumente auf die Person im Diagramm klicken, um zur entsprechenden webtrees-Seite zu gelangen.
Benutzung abgekürzter Ortsnamen
Bei Auswahl dieser Option werden Ortsnamen (für Geburtsort, Heiratsort, Ort des Todes) so gekürzt, dass sie nur den ersten und letzten Abschnitt enthalten. Zum Beispiel kann "Süßen, Göppingen, Baden-Württemberg, Deutschland" bei der Ausgabe abgekürzt werden zu "Süßen, Deutschland". Neben dieser Auswahloption "Ort und Staat" und der Option "Vollständige Ortsnamen" stehen noch zwei weitere Optionen zur Verfügung: "Ort und 2-Buchstaben ISO-Länder-Code" und "Ort und 3-Buchstaben ISO-Länder-Code". Dies würde zu den Darstellungen "Süßen, DE" beziehungsweise "Süßen, DEU" führen, allerdings nur, wenn das Land in der Ursprungsversion in Englisch angegeben wird, also in der Form "Süßen, Göppingen, Baden-Württemberg, Germany".
Zeige XREF einer Person
Diese Option legt fest, ob die XREF einer Person direkt hinter dem Namen der Person ausgegeben werden soll.
Die Anzeige der XREF ist hilfreich, wenn das Diagramm schrittweise um weitere Familienzweige erweitert werden soll. Dann kann die XREF für eine oder mehrere Personen aus dem Diagramm abgelesen werden und für die nächste Erweiterung direkt in die Sammelliste unter „Einzubeziehende Personen“ eingetragen werden. Vor dem Drucken des Diagramms kann die Anzeige von XREF bei Bedarf wieder abgewählt werden.
Zeige Geburtsdatum
Hier wird festgelegt, ob das Geburtsdatum in die Ausgabe aufgenommen werden soll. Bei der Auswahl von "Jahr" wird nur das Geburtsjahr angezeigt, ansonsten wird das vollständiges Geburtsdatum ausgegeben.
Zeige Geburtsort
Diese Option legt fest, ob der Geburtsort in der Ausgabe angezeigt werden soll.
Zeige Sterbedatum
Hier wird festgelegt, ob das Datum des Todes im Diagramm angezeigt werden soll. Bei der Auswahl von "Jahr" wird nur das Jahr des Todes angezeigt, ansonsten wird das vollständige Sterbedatum ausgegeben.
Zeige Sterbeort
Diese Option legt fest, ob der Ort des Todes in der Ausgabe angezeigt werden soll.
Zeige XREF einer Familie
Diese Option legt fest, ob die XREF einer Familie ausgegeben werden soll.
Zeige Heiratsdatum
Hier wird festgelegt, ob das Heiratsdatum in der Ausgabe angezeigt werden soll. Bei der Auswahl von "Jahr" wird nur das Jahr der Heirat angezeigt, ansonsten wird das vollständige Hochzeitsdatum ausgegeben.
Zeige Heiratsort
Diese Option legt fest, ob der Ort der Eheschließung in der Ausgabe angezeigt werden soll.
Anzahl der Iterationen
Diese Option bezieht sich auf die Versuche von Graphviz, die Anzahl der Kreuzungen in der Grafik zu minimieren. Weitere Informationen dazu finden Sie in der Graphviz-Dokumentation.[2]
DPI (Punkte pro Zoll)
Bei der Erzeugung einer Grafikdatei, etwa vom Typ JPG, GIF oder PNG, führt diese Einstellung zu einer Ausgabe mit entsprechender Qualität. Je höher der Wert ist, desto besser ist die Qualität; aber es erhöht sich auch die Dateigröße entsprechend. Für die Ansicht am Bildschirm reichen 70 dpi bis 90 dpi, für die Ausgabe auf einem Drucker werden Werte zwischen 300 dpi und 600 dpi empfohlen.
Bei einer SVG- und einer PDF-Ausgabedatei hat der dpi-Wert keinen Einfluss auf die Auflösung bzw. Qualität, weil das Diagramm verlustfrei skalierbar gespeichert ist. Man beeinflusst mit diesem Parameter jedoch die Maße einer PDF-Seite. Dies ist nützlich, wenn etwa eine PDF-Datei auf einem Plotter ausgedruckt werden soll, der die Maße der Datei nur unverändert übernimmt. Dann kann man den dpi-Wert durch Ausprobieren so einstellen, dass die Maße der Datei dem Druckbereich des Plotters angepasst sind.
Abstand zwischen den Generationen
Diese Option bestimmt, wie groß der Abstand zwischen den Generationen in der Ausgabe sein soll. Der Standardwert liegt bei 100%. Kleinere Zahlen reduzieren bei der Ausgabe von links nach rechts den horizontalen Abstand der Personenkästchen, während größere Zahlen diese weiter auseinander schieben. Entsprechendes gilt bei der Ausgabe von oben nach unten für den vertikalen Abstand.
Abstand zwischen den Personen auf der selben Ebene
Mit dieser Option wird bestimmt, wie groß der Abstand zwischen den Personen in der gleichen Generation sein soll. Der Standardwert liegt bei 100%. Kleinere Zahlen verringern bei der Ausgabe von links nach rechts den vertikalen Abstand zwischen den Personenkästchen, während größere Zahlen sie weiter auseinander ziehen. Entsprechendes gilt bei der Ausgabe von oben nach unten für den horizontalen Abstand.
Ausgabe-Einstellungen
| Grafik mit den Schaltflächen aktualisieren |
In diesem Abschnitt können Sie eine Option für die Ausgabe festlegen.
Ausgabedatei-Typ
Mit dieser Option wird der Typ der Ausgabedatei festgelegt. Zur Verfügung stehen DOT, PNG, JPG, GIF, SVG, PDF und PS. Alle anderen Dateitypen als DOT erfordern die Installation von Graphviz auf dem Server. Der Ausgabetyp PDF wird empfohlen, da er die kleinsten Dateien liefert und da diese leicht skalierbar sind. Der gewünschte Typ der Ausgabedatei hat keine Relevanz für Darstellung des Diagramms im Browser, er wird nur beim Erzeugen der Ausgabedatei verwendet.
Aktions-Schaltflächen
Am unteren Rand des Bedienfeldes befinden sich stets sichtbar die drei Aktions-Schaltflächen, die in der obigen Grafik abgebildet sind.
Aktualisieren
Nach einem Klick auf die Schaltfläche "Aktualisieren" wird das Diagramm im Vorschaufenster erstellt. Wann immer Sie Optionen, wie etwa die Anzahl der Vorfahren-Generationen, geändert haben, klicken Sie erneut auf „Aktualisieren“, damit das Diagramm erneut dargestellt wird.
Herunterladen
Wenn die Schaltfläche "Herunterladen" ausgewählt wird, wird die Ausgabedatei erzeugt und dann heruntergeladen.
Wenn als Ausgabedatei-Typ "DOT" gewählt wurde, dann erfolgt diese Aktion lokal im Browser. Für alle anderen Ausgabedatei-Typen erfolgt die Erzeugung der Ausgabedatei auf dem Server. Dazu muss Graphviz auf dem Server installiert sein. Die heruntergeladene Datei kann dann ganz normal gedruckt werden. Für sehr große Grafiken, etwa 1 m mal 2 m, ist ein Plotter gut geeignet. Solche Grafiken können in spezialisierten Copy-Shops ausgegeben werden und sind in der Regel erheblich billiger, als gleich große Foto-Poster.
Einstellungen zurücksetzen
Für alle Optionen gibt es eine Standardeinstellung. Mit einem Klick auf die Schaltfläche "Einstellungen zurücksetzen" werden alle Optionen auf die Standardwerte gesetzt.
Erzeugen einer druckbaren Darstellung, wenn Graphviz nicht auf dem Server installiert ist
| Die Vorgehenskette mit DotEditor und Inkscape von der .dot zu .svg zu .pdf beschreiben, die Franz ausgeknobelt hat. |
Beispiele
| Typischen Screenshot für "kombinierte" Darstellung mit Fotos und sehr große Datei als png/jpg einfügen. |
Anforderungen
Dieses Modul erfordert die webtrees-Version 2.1 oder höher.
Dieses Modul wurde mit der webtrees-Version 2.1 und allen verfügbaren Themen und allen anderen Erweiterungsmodulen getestet.
Für webtrees-Versionen vor 2.0.21 können Sie ein früheres Quell-Repository ausprobieren, das aber für Versionen ab 2.0.22 abhängig von der verwendeten PHP-Version ggf. nicht mehr funktioniert und in der Funktionalität mit der aktuellen Version nicht vergleichbar ist.
Graphviz auf dem Server
Um druckbare PDF-, PNG-, GIF-, PS- oder JPG-Ausgaben zu erhalten, ist das Programm Graphviz in einer aktuellen Version auf dem Server erforderlich (siehe nachfolgender Abschnitt "Installation von Graphviz auf dem Server"). Eine solche Installation wird aber wohl nur auf lokalen oder auf dedizierten Servern möglich sein.
Installation
Bitte beachten Sie die folgenden Installationsanweisungen
- Laden Sie die neueste Release-Version von GitHub herunter.
- Entpacken Sie das Erweiterungsmodul in das Verzeichnis
/modules_v4/GVExportdes webtrees-Webservers. Wenn dieses Verzeichnis bereits vorhanden ist, können Sie es einfach überschreiben. - Melden Sie sich als Administrator bei webtrees an, gehen Sie zu Systemsteuerung / Module / Genealogie / Diagramme und suchen Sie das Modul. Es heißt "GVExport". Überprüfen Sie, ob es ein Häkchen für "Aktiviert" hat. Bearbeiten Sie diesen Eintrag, um die Zugriffsrechte für jeden Stammbaum festzulegen.
- Klicken Sie abschließend auf "Speichern", um die Konfiguration zu sichern.
Installation von Graphviz auf dem Server
Eine Installation von Graphviz auf dem webtrees-Server kommt nur dann in Frage, wenn Sie das Recht haben, dort Software zu installieren. Dies wird in der Regel nicht der Fall sein, wenn Sie für den webtrees-Server die Dienste eines Shared-Hosting-Anbieters nutzen. Sie benötigen einen Zugang auf der Kommandozeilen-Ebene des Servers (Shell). Es wird erwartet, dass sich Graphviz im Verzeichnis /usr/bin/dot/ des Servers befindet.
Wenn Sie ein Debian-basiertes Betriebssystem (wie Ubuntu) ausführen, können Sie Graphviz installieren, indem Sie den Befehl sudo apt install graphviz ausführen.
Wenn Sie Docker verwenden, können Sie den Prozess Dockerfile apt-install so aktualisieren, dass er Graphviz enthält, oder Sie könnten einmalig das folgende Kommando ausführen docker exec -it webtrees apt update && docker exec -it webtrees apt install graphviz. Beachten Sie jedoch, dass dieser Befehl zwar Graphviz im Container installiert, aber wenn Sie später den Container neu erstellen, müssen Sie diesen Befehl erneut ausführen.
Upgrade
Ersetzen Sie zum Aktualisieren einfach die bestehenden Dateien durch diejenigen aus der neuesten Version.
Übersetzung
Dieses Erweiterungsmodul verwendet das po/mo-System für Übersetzungen in andere Sprachen. Es wird eine Online-Übersetzungsmöglichkeit bereit gestellt: PO Editor project.
Die Sprachen Deutsch, Englisch, Katalanisch, Niederländisch, Russisch und Spanisch sind verfügbar.
Für frühere Versionen dieses Moduls lagen auch Übersetzungen in folgende Sprachen vor: Französisch, Italienisch, Polnisch und Ungarisch.
Unterstützung
Sie können Fehler oder Wünsche für Erweiterungen auf der "issue"-Seite bei GitHub melden,
Sie können bei Fragen auch das webtrees-Forum mit dem Themenbereich "Customising" nutzen.
Lizenz
- © 2022 Neriderc
- Frühere Autoren
- Ferenc Kurucz
- Pasquale Ceres
- Iain MacDonald
- Till Schulte-Coerne
- Abgeleitet von webtrees - © 2022 webtrees-Entwicklungsteam
Dieses Programm ist freie Software: Sie können es unter den Bedingungen der GNU General Public License, veröffentlicht von der Free Software Foundation, entweder in Version 3 der Lizenz oder (nach Ihrer Wahl) jeder späteren Version, weitergeben und/oder modifizieren.
Dieses Programm wird in der Hoffnung verteilt, dass es nützlich sein wird, aber OHNE JEGLICHE GEWÄHRLEISTUNG; ohne auch nur die stillschweigende Gewährleistung der MARKTFÄHIGKEIT oder EIGNUNG FÜR EINEN BESTIMMTEN ZWECK. Weitere Einzelheiten finden Sie in der GNU General Public License, die Sie unter http://www.gnu.org/licenses/ finden.